Contoh Aplikasi Absensi Karyawan Dengan Php
Haihai ini adalah tutorial pertama saya, kali ini saya akan mem-posting sebuah tutorial untuk membuat inputan data absen dengan berbasis php & mysql. Sqlite Php Generator 21.4. 3 tahun yang lalu Aplikasi Absensi Karyawan dengan PHP dan. 4 tahun yang lalu Aplikasi Raport Online dengan PHP dan. 3 tahun yang lalu Aplikasi Pembayaran SPP Berbasis. 4 tahun yang lalu Aplikasi Penjualan Tiket Bus dengan PHP dan. WEB DEVELOPMENT Terkini.
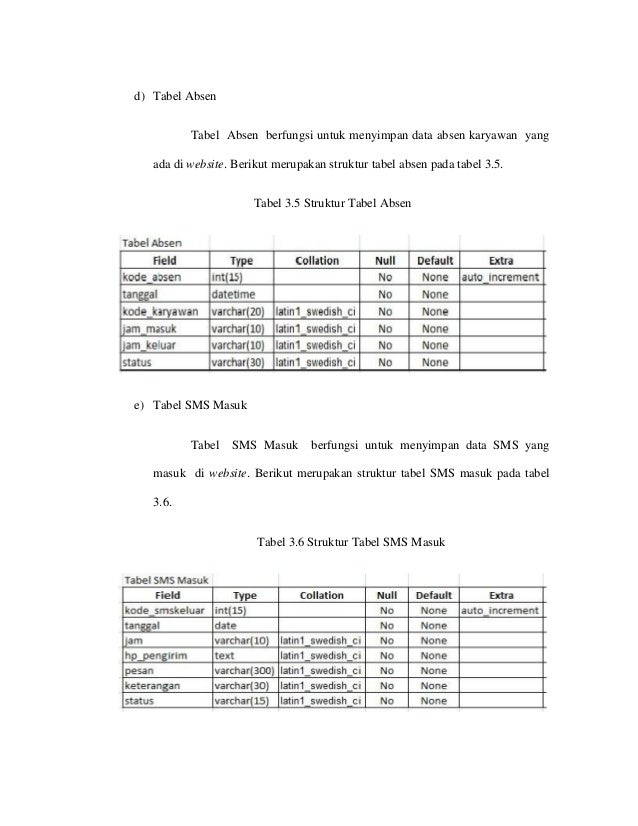
Aplikasi Absensi Karyawan berbasis Web - Aplikasi Absensi dengan sistem komputasi merupakan solusi terbaik guna memecahkan masalah penggunaan absensi yang biasanya dilakukan secara manual. Dengan adanya aplikasi Absensi ini dengan mudah dan praktis dapat melakukan serangkaian proses absensi. Datanya pun sangat akurat, cepat, dan praktis serta mengurangi human error yang biasanya terjadi pada proses absensi manual. Aplikasi ini tentunya sebagai bahan referensi dan pembelajaran dalam bidang Web Programming sebagai penerapan dalam kegiatan nyata.
Setelah itu, kita ubah kata Header, Sidebar Kiri, Sidebar Kanan, dan Footer (yang ada dalam script sebelumnya) menjadi kedalam pemformatan script PHP (Lihat Gambar 1. Agilent Hp 54825a Manual: Full Version Software. 4). Yakni, contoh menjadi “”. Kata ‘Include’ dimaksudkan bahwa didalam kolom itu kita akan memanggil folder ‘header.php’ untuk mengisi kolom tersebut, begitu juga dengan yang lainnya. Hp Service Manual Download.
Setelah itu folder kita save, nama diganti dengan Index.php lalu type as filenya diganti dengan PHP, setelah di save hasil folder akan seperti yang dilingkarkan dengan warna merah (Lihat Gambar 1.4). Gambar 1.4 Mengedit Script. Selanjutnya, kita mengubah kolom yang ada kata ‘Konten’ menjadi tempat untuk pengisian data.
Pertama, pindah ke Design, hapus kata 'Konten' yang ada di kolom tengah (biarkan kursor tetap disana) lalu kita membuat kotak isian, caranya klik insert ->pilih Form ->pilih textfield ->isi Label dengan NIS ->klik ok. Lalu kita membuat lagi kotak isian di baris baru, caranya sama seperti yang sebelumnya namun Labelnya diganti menjadi ‘Nama Siswa’ dan ‘Kelas’. Dan karna kita akan membuat data absen, maka kita juga akan membuat keterangan namun dengan format pengisian pilihan. Caranya sama, klik Insert->Pilih Form->lalu pilih List/Menu->labelnya kita isi dengan ‘Keterangan’ lalu ok. Lalu buat folder baru lagi. Folder ini akan kita jadikan Sidebar kiri, di sidebar kiri ini kita akan membuat link shortcut. Langsung saja kita ke Design, tuliskan kalimat 'Input Data Absen' dan di baris bawahnya kita ketikkan 'Lihat Absen'.
Lalu kita blok tulisan 'Input Data Absen' lalu kita beri link kalimat tersebut untuk mengarah ke 'index.php' (Lihat Gambar 2.2). Sedangkan untuk kalimat 'Lihat Absen' kita arahkan linknya menuju 'tampil.php' (Lihat Gambar 2.3). Setelah itu, folder kita save, beri nama 'sidebar_kiri.php' jangan lupa ganti save as type diganti PHP. Gambar 2.2 Memberi Link. Setelah itu, kita buat folder baru kembali untuk Sidebar Kanan. Langsung saja ke Design, setelah itu ketik saja misal 'ABSEN X RPL 2', disini saya mencontohkan bahwa kalimat 'ABSEN X RPL 2' tersebut akan saya jadikan sebuah shortcut menuju data absen X RPL 2, karna itu linknya kita arahkan juga menuju 'tampil.php' sama seperti yang sebelumnya yakni 'Lihat Absen'. Ingat, ini hanya contoh jadi anda bisa berkreasi hal yang lainnya didalam sidebar kanan ini.
Anda bisa mengisinya dengan profil kelas ataupun profil anda itu adalah hak anda. Selanjutnya folder kita save dengan file namenya yakni 'sidebar_kanan.php' (Lihat Gambar 2.4). Gambar 2.4 Men-Save As File. Selanjutnya kita abaikan sebentar program Macromedia Dreamweaver kita, kita beralih menuju browser. Buka browser anda, lalu buka Setelah muncul, kita buat database baru. Database ini berguna untuk menampung data yang akan diisi.
Buat database baru, kita bisa memberi nama database dengan 'data_absen' setelah itu klik button create. Setelah itu akan muncul perintah untuk membuat table. Kita isi nama table dengan 'absen_rpl2' setelah itu field nya kita isi menjadi 5 lalu Go. Setelah itu akan muncul table dengan 5 baris (Lihat Gambar 2.5). Lalu anda tinggal mengikuti sesuai gambar.