Canon Captureperfect 3.1
The phenomenon is as follows: Within CapturePerfect 3.1, there are editing functions such as 'Delete Page', 'Insert/Add Pages' and 'Replace Page', in addition to the basic functions of capturing images. It has come to our attention that in certain instances, when such editing functions are used following creation of the file, CapturePerfect 3.1 may delete the file. For example: After creating a new file (pdf or tif), regardless of scan settings or file properties, or opening an existing file (pdf or tif), regardless of scan settings or file properties, from the top of the screen, click on Page and choose either 'Delete Page', 'Insert/Add Pages' or 'Replace Page'. Upon completing this function, the file you are editing may be deleted.
El Segundo Cerebro Michael Gershon Pdf Printer. This phenomenon could result in the loss of data should you discard the original source documents after scanning.
Using CapturePerfect 3.1 This section describes how to start CapturePerfect 3.1 and scan documents. The procedure for using the Scan Batch to File function is described here as an example. • From the Windows task bar, click [Start] ->click [All Programs] ->[CapturePerfect 3.1] ->[CapturePerfect 3.1].
CapturePerfect 3.1 A way to uninstall CapturePerfect 3.1 from your PC This web page is about CapturePerfect 3.1 for Windows. Here you can find details on how to remove it from your computer.
In Windows 8, CapturePerfect is saved to the following location. CapturePerfect 3.1 starts.
Hp Flexible Thin Client T610. • From the [Scan] menu, select [Select Scanner]. The [Select Scanner] dialog box opens. • Select [CANON DR-XXXX] and click [Settings].
(XXXX varies depending on the model you are using) If [CANON DR-XXXX] is not displayed in the list of scanners, you must re-install the ISIS/TWAIN driver. • Select the default page size and click [OK]. If you select [Default] in the ISIS driver properties dialog box, that setting is applied here. • Click [OK] to finish scanner selection. • From the [Scan] menu, select [Scanner Settings]. The Properties dialog box for the ISIS driver opens.
• Set the scan settings. For more information on specifying the scan settings, see 'ISIS/TWAIN Driver Settings Dialog Box'. • From the [Scan] menu, click on [Scan Batch to File]. The [Scan Batch to File] dialog box opens. • Specify the file name and the file type for saving the image data.
• Place your document and click [Save] to start scanning. Silverfast Epson Keygen. You must load your documents as described below, depending on the specified Feed Option setting. - If the [Standard Feeding] Feed Option is enabled, load your documents before scanning.
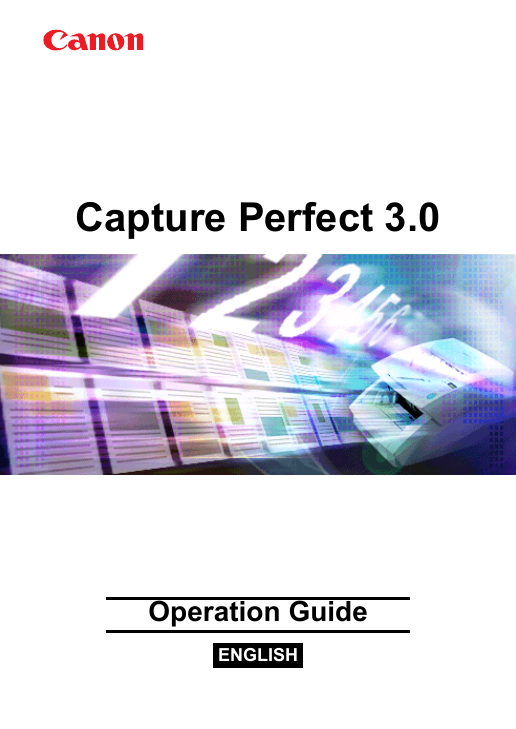
When all of the documents have been scanned, the Continue Scanning dialog box appears. - If the [Manual Feeding] Feed Option is enabled, the Separation Off key is lit and the Document Feed Tray is raised. You must insert one page at a time to be scanned, and press the Stop key to display the Continue Scanning dialog box. - If a Feed Option other than [Standard Feeding] or [Manual Feeding] is selected, once you have started scanning, each document placed in the Document Feed Tray is scanned, and when no document is loaded, the scanner enters the standby state.
- If the [Automatic Feeding] Feed Option is enabled, scanning is performed automatically whenever a sensor in the Document Feed Tray detects a loaded document, and pressing the Stop key causes the Continue Scanning dialog box to appear. - If the [Panel-Feeding] Feed Option is enabled, the Start key lamp is lit.
You must load a document and press the Start key to scan Pressing the Stop key causes the Continue Scanning dialog box to appear. • Verify that a document is loaded and click either [Continue Scanning] or [Stop Scanning]. • When scanning is complete, select [Exit] from the [File] menu to quit CapturePerfect 3.1.